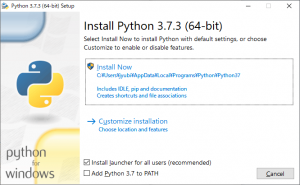ダウンロード
次のURLを開きます。
32ビット版のダウンロード
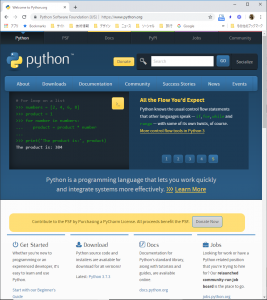
[Downloads]にマウスを合わせると、ダウンロードボタン([Python3.7.3]2019/6/25現在)が表示されます。このボタンをクリックしてダウンロードされるファイルは、32ビット版のインストーラです。
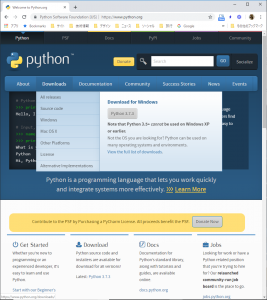
[Python3.7.3]ボタンをクリックすると、ダウンロード先フォルダを選択するダイアログが開きます。(ファイル名は”python-3.7.3.exe”になっています。)
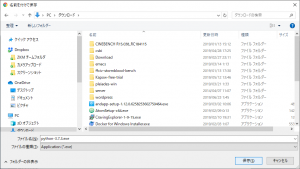
フォルダを選択して[保存]ボタンをクリックすると、ダウンロードが始まります。
ダウンロードが終了すると、ダウンロードしたファイルがブラウザの下部に表示されます。
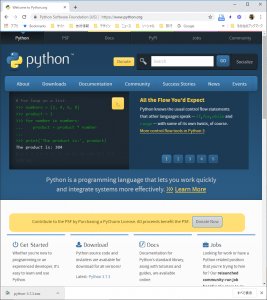
64ビット版のダウンロード
64ビット版のインストーラをダウンロードするには、[Dowloads]メニューにマウスを合わせた時に表示されるドロップダウンメニューの[Windows]をクリックします。
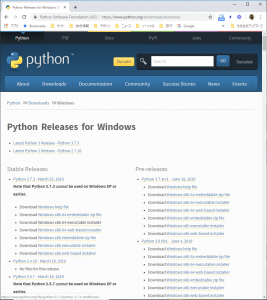
表示される一覧から[Download Windows x86-64 executable installer]をクリックします。(EXE型のインストーラをダウンロードします)
ダウンロード先フォルダを選択するダイアログが表示されます。(ファイル名は”python-3.7.3-amd64.exe”になっています)
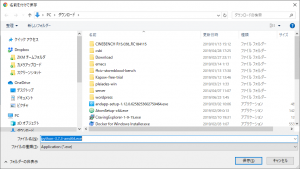
[保存]ボタンをクリックすると、ダウンロードが始まります。
ダウンロードが終了すると、ダウンロードしたファイルがブラウザの下部に表示されます。
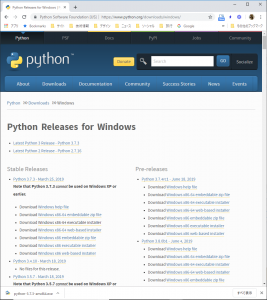
インストール
32ビット版、64ビット版いずれの場合も、ブラウザの下部に表示されたファイル名をクリックすると、インストールが始まります。(画像は64ビット版のものです。)
[Install Now]をクリックすると、すぐにインストールが始まります。今回はインストール内容を確認するために、[Customize installation]をクリックします。
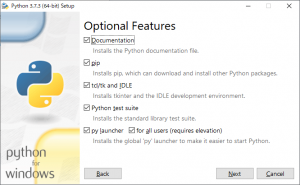
[Optional Features]画面が表示されます。以下のインストールオプションが選択できます。
- Documentation
Pythonのドキュメントをインストールします。Windows HELP形式のドキュメントと、マニュアル用のWEBサーバを起動するWEB形式のドキュメントがインストールされます。いずれも英語です。
- pip
pip(”Pip Installs Packages” または “Pip Installs Python”の略)をインストールします。pipはpythonのパッケージをインストール・管理するためのツールです。
- tcl/tk and IDLE
tcl/tkとIDLEをインストールします。tcl/tk(ティクル・ティーケーと発音します)は、スクリプト言語である Tcl と、Tcl と組み合わせて使用する GUI のツールキット Tk を指します。python 向けの Tk は TKinter と呼ばれます。
IDLE(Integrated DeveLopment Environment)は”アイドル”と呼ばれる、python用の統合開発環境です。pythonのコマンド実行シェルとファイル編集用のエディタなどから構成されています。エディタにはハイライトやキーワード自動補完機能などもあります。
- Python test suite
python で Unit Test や Inttegration Test を実行するときに便利なテストランナーやアサーション機能などを提供してくれるツール群です。
- py launcher
python を実行するプログラムです。MacOS や Linux では、python コマンドや python3 コマンドなどで pythonを実行しますが、Windows ではpy コマンドで実行できます。py コマンドは通常、インストールされている最新のバージョンの python を実行しますが、他のバージョンの python を実行することもできます。
- for all users(requires elevation)
py launcher を全ユーザが使用できるようにインストールします。管理者権限が必要なため、インストール中に権限アップの確認ダイアログが表示されます。
特に理由が無ければ、デフォルトの通り、すべてチェックをつけたままで[Next]ボタンをクリックします。
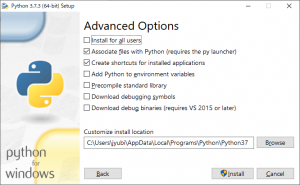
[Advanced Option]が表示されます。
- Install for all users
全員がpython(とそのツール類)が使えるようにインストールします。
- Associate files with Python (requires the py launcher)
python にファイルを関連付けます。例えば “.py” ファイルをダブルクリックすると py.exe が起動されます。(py launcher のインストールが必要です)
- Create shortcuts for installed applications
インストールしたアプリケーションへのショートカットを作成します。
- Add Python to environment variables
pythonへのパスを、環境変数に設定します。
- Precompile standard library
スタンダード・ライブラリのプリコンパイル・バイナリをインストールします。
- download debugging symbols
デバッグ用のシンボルをダウンロードします。
- Download debug binaries (requires VS 2015 or later)
デバッグ版のバイナリをダウンロードします。(使用するには、Visual Studio 2015以降の開発環境が必要です。)
以下の欄でインストール先の変更が可能です。
- Customize install location
[Browse]ボタンをクリックして、インストール先のフォルダを選択することができます。
特に必要が無ければ、デフォルトのままで[Install]ボタンをクリックします。
管理者権限を使用する確認ダイアログが出た後、インストールを開始します。
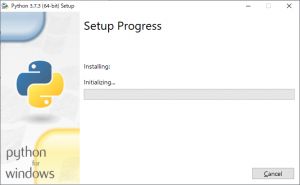
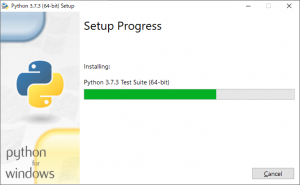
インストールが完了すると、完了画面が表示されます。
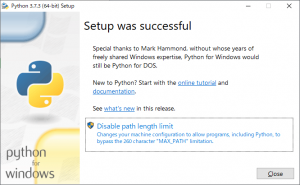
[Disable path length limit]
Windowsのコマンド実行時のコマンド文字数が、パスを含めて260文字とされている制限を解除します。
パスの階層が深く、コマンドに渡すパラメタが多い場合にこの制限に引っかかることがあるので、クリックして制限を解除します。(管理者権限を使用する確認ダイアログが表示されます)
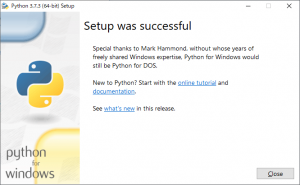
インストール完了の画面が表示されますので、[Close] をクリックしてダイアログを閉じます。
これで、python がインストールされました。